What Is the BIOS (And Its Password)?
Posted by TJ Supper, Jackie Anderson on 1st Sep 2021
Here at BJCS, we get a lot of questions about the baffling nature of BIOS. The good news is, we’re here to give you the answers you need. So let’s get into it…
What is it?
The BIOS-a.k.a. the Basic Input/Output System- comes preinstalled on virtually all modern computers motherboards (Toughbooks are no exception). The BIOS is stored on a chip, or sometimes several split up chips, soldered onto the motherboard.
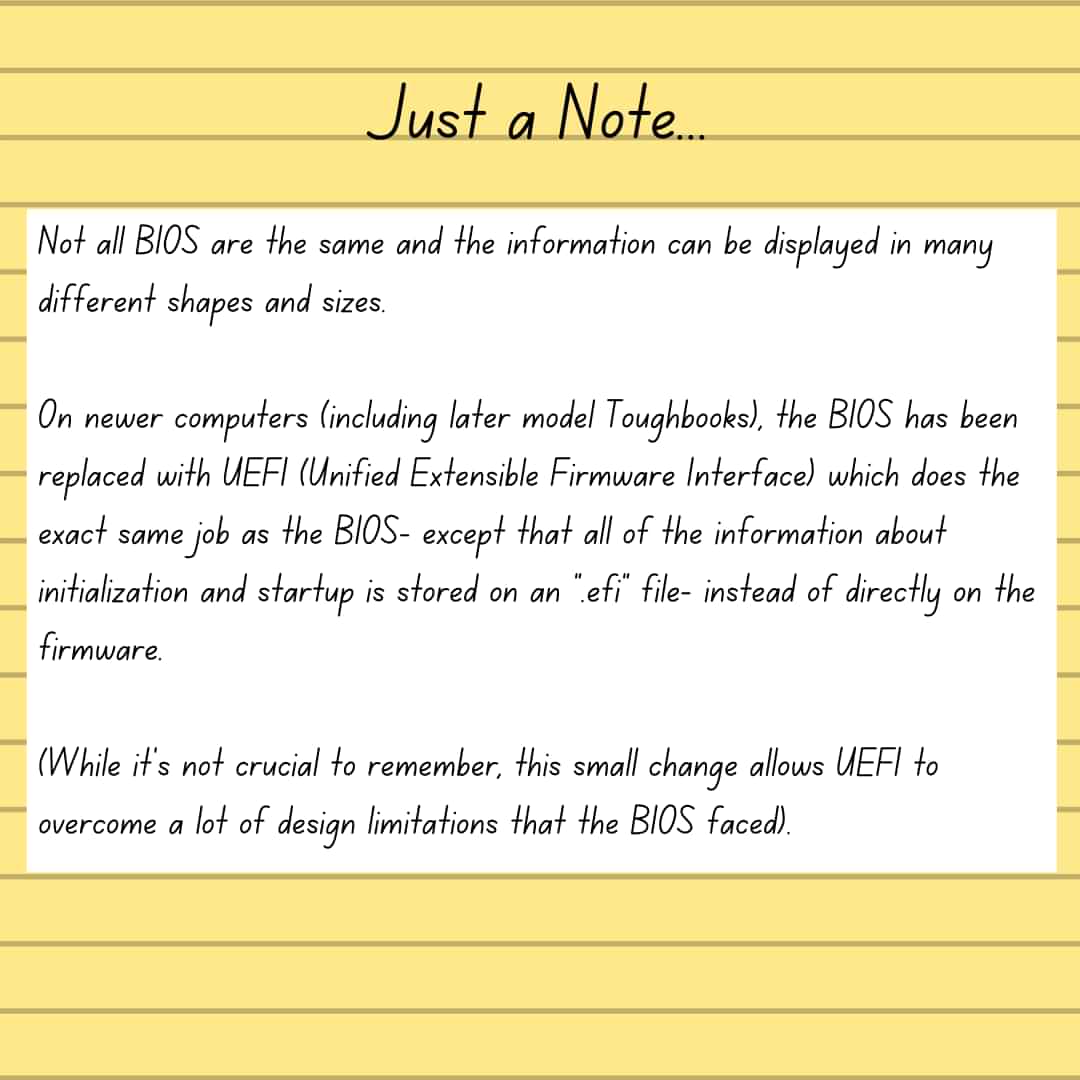
What does it do?
The computer BIOS controls some of the basic functions of your computer such as low level system settings and initializing hardware (allowing it to boot up).
When any computer is powered on, the BIOS first runs a test called the ‘POST’ or the Power-On Self-Test. During this test, it checks to make sure that all of the hardware on the computer is functioning. It also initializes and checks the integrity of the code.
This test is lightning fast and runs before anything even appears on the screen of your computer. Once the test is finished, it will then attempt to initiate the “boot loader” of the first device available (in a list of devices it is configured to boot to). The order in which the devices are checked is pre-configured in the BIOS, and can be changed to meet your preferences.
Therefore, if your computer isn’t turning on (or turns on but remains at a black screen) and you've checked the RAM, power supply, CPU, etc. without finding the culprit, there’s a good chance that it's an issue with the BIOS (unfortunately, at this point, the odds of fixing the computer decrease significantly-but that's another topic for another day).
How can I access the BIOS?
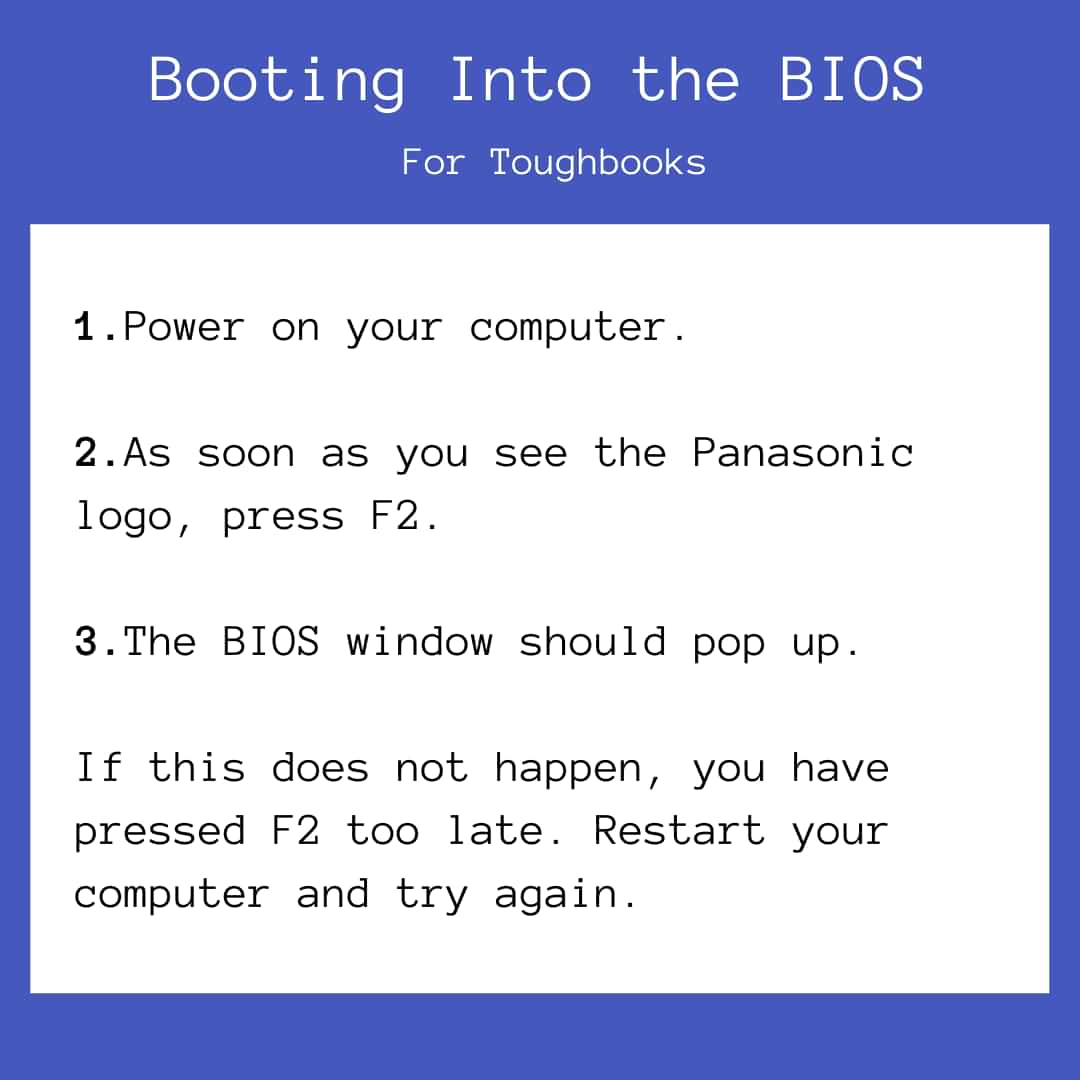
First, power on your computer. In order to access the BIOS (commonly referred to as the "setup"), while your computer is starting up, press the BIOS key set by your computer’s manufacturer (this could be F1, F2, F10, F12, or DEL). Fortunately, for all of the Panasonic Toughbooks, the key to access the BIOS is F2 across the board.
This key must be struck before the operating system begins to load. If you see your operating system’s loading screen, you’ve already missed the chance to get into it and will need to restart the computer. This step will probably be the trickiest part as it may require you to restart your computer multiple times if you miss the timing (or if you press the wrong key).
For those of you who use Windows 10, sometimes you won’t have a chance to even try to use the BIOS key to access it. If you face this issue, restart your computer instead of shutting down and powering back on. This should allow you enough time to press the key to boot into BIOS on restart.
What can it do?
Now that we’ve accessed the BIOS, we can look at the information it can provide and the various options we can configure that can change the way you can use your PC.
Using the Panasonic Toughbook CF-31 American Megatrends BIOS as an example, pictured here:
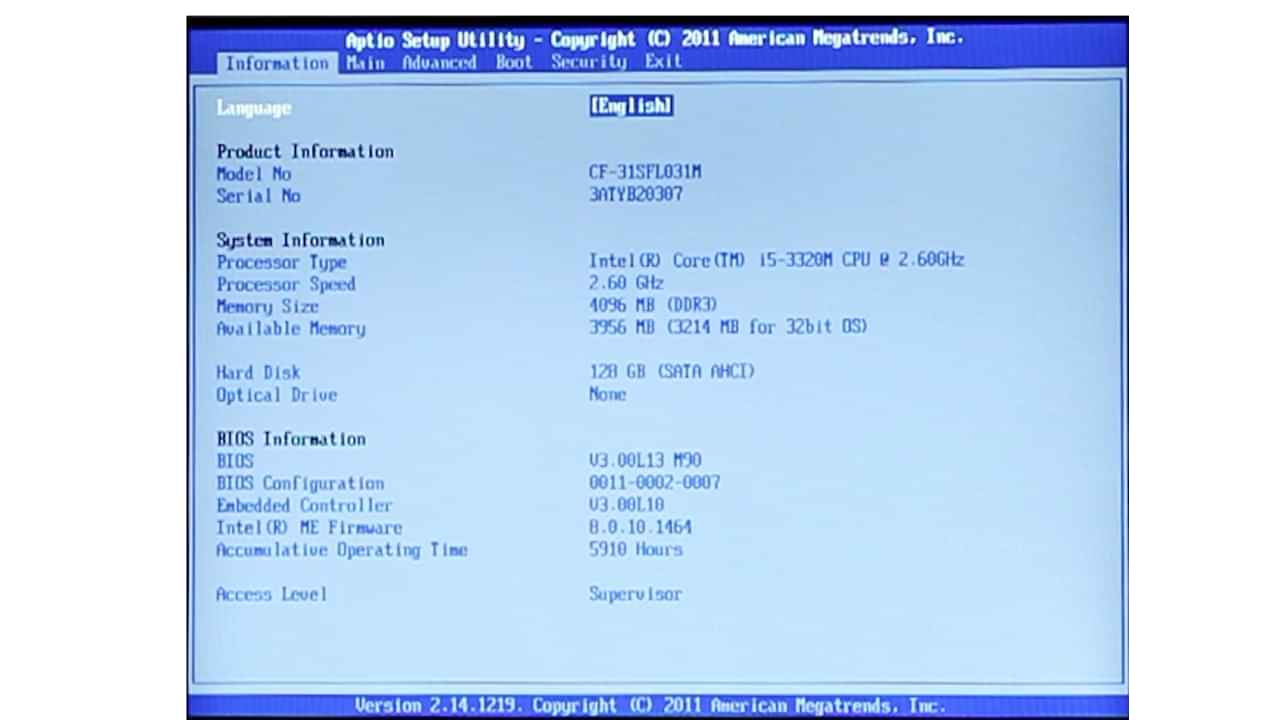
You’ll see all the specifications for the CF-31 listed on the ‘Information’ page including information pertaining to the CPU, RAM, hard drive, and even the full model number and serial number of the computer.
Venturing further into the ‘main’ and ‘advanced’ pages you will find several options that you can configure including; how the touchscreen will work, when and how the computer will turn on, and if the Wi-Fi card or USB Ports will be allowed to function.
Once you have everything enabled or disabled to your liking, you can move on to configuring the boot settings of the BIOS. This is where you can choose between using UEFI boot settings or sticking with using legacy mode (however, it’s important to note that Intel has stopped supporting Legacy BIOS in their 11 th gen processors and newer).
From there, you can select which bootable devices have priority over each other on startup. For the average user, the internal hard disk generally has the highest priority. This is so that the computer’s operating system will boot up regardless of what other devices they may have plugged in.
After everything is set up the way you want it, make sure to save your settings by hitting the F10 key and then choose yes to confirm saving the configuration.
Have we lost you yet?
We hope not. This is a lot of information, and it might seem tough to navigate at first, but with some practice you’ll become a pro.
At the same time, as you get to know the BIOS better, you will also realize that it gives you a lot of power. For example, you have the ability to enable or disable the mouse (or trackpad). It also gives you the ability to change settings that could potentially stop your computer from being able to boot up.
All this, and we haven’t even begun to discuss some of the more complex features like Intel’s Turbo Boost Technology, enabling virtualization, or overclocking your CPU….
Now, maybe you’re thinking that this is something that you wouldn’t want the average user to have access to considering the tools it possesses. This leads us into our next topic- the BIOS password.
What is the password?
Fortunately for those who wish to keep their BIOS safeguarded, the BIOS has a built in feature to lock out anyone who is not meant to be playing around in there- in fact, It can even be set to block someone from booting up to any other bootable devices. This is done using the supervisor password (a.k.a. the infamous BIOS password).
The BIOS password can be a double-edged sword, however. If you decide to set a password, the last thing you want to do is forget it. The BIOS password is unforgiving- you can't set any password hints, and there’s virtually no getting around it if you don’t know it. At this point, you might be asking "what if I just remove the password then?" The honest answer is that It’s actually easier to buy a new computer than to go through the trouble.
A long time ago, BIOS passwords could be removed by unplugging the CMOS battery and draining the power from the motherboard. Modern BIOS chips now store their data on non-volatile RAM where that process will no longer work. While there are still several ways to remove a BIOS password, none of them are going to be a simple walk in the park, and they almost certainly will short circuit the motherboard and/or “brick” your computer (i.e. make it as useful as a paperweight).
Here at BJCS, we highly recommend that if you have a BIOS password that you don’t know, that you don’t risk making the computer worthless by trying to remove it. Instead, fill out our trade-in form here and get some credit towards a new model to save yourself a lot of headache.
The takeaway
That being said, our goal is to help you turn the BIOS into less of a mystery, and more of a mastery. More specifically, our hope is that this information gives you the confidence to forge ahead with the customization of your laptop settings, while also giving you a new found respect for the power of the BIOS.
However, we also want you to know that if you have further questions, we are here for you. Feel free to contact us using our tech support form, or by giving us a call at 877-202-7788, and we will work with you one-on-one.
