How to Calibrate the Touch Screen on Your Toughbook
Posted by Ed Lasher on 19th Jun 2018
If you're having trouble with your touch screen, finding that the place you tap is different from where your Toughbook thinks you're tapping, or if you just feel like your touch screen isn't as accurate as it should be, you may need to calibrate it.
Calibrating your touch screen is a cinch, but the method will vary depending on which operating system you are running. These instructions will work with any model of Toughbook that comes with a touch screen. In fact, these instructions should work with any touch screen laptop.
How to calibrate your touch screen on Windows
If you’re running Windows 7, Windows 8 or Windows 10, you should already have a touch screen calibration tool. To find it, open up the start menu and begin typing “calibrate.” An item should appear labeled Calibrate the screen for pen or touch input. Click that. Alternatively, you can find it under Tablet PC Settings in your control panel.
Once there, click the button labeled Calibrate…. If you have a dual touch screen, you’ll get a message asking if you’d like to calibrate the pen input or touch input. Select whichever one you want to calibrate.
A white screen will appear with thin lines around the perimeter, about a half inch in from the edge of the screen. Somewhere along these lines will be a darker black crosshair. Touch the center of the crosshair, either with your pen or your finger, depending on which input you are calibrating (if you have a resistive touch screen like the one on a Toughbook CF-31 or some CF-19 models, it’s a good idea to use a stylus, but you can use a finger if you want).
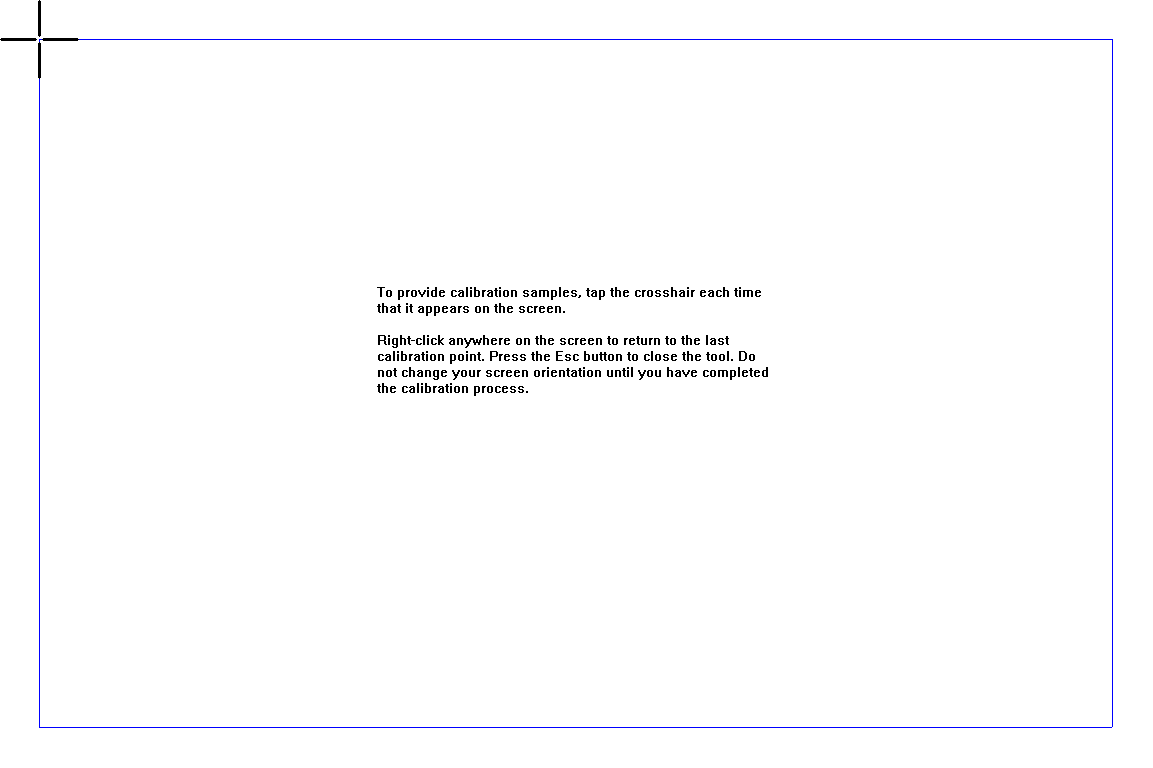
After you tap the crosshair, another will show up somewhere else along the edges of your screen. Tap that one as well and repeat the process until it asks you if you want to save the calibration data. If you’re happy with your tapping accuracy, click OK. Otherwise, click cancel and start the process over. If your touch screen has more than one type of input (as with a dual touch model), you can calibrate it using the same method.
If your touch screen mode is set to “Touchscreen Mode”
The previous instructions assume your touch screen mode is set to Auto, and, unless you’ve gone into your laptop’s Basic Input/Output System (BIOS) and deliberately changed something, it probably is. If, however, you still can’t get your touch screen calibrated, your touch screen mode may be set to “Touchscreen Mode.”
If you are not sure and you want to check, you can get to the BIOS by pressing F2 as soon as the Panasonic logo appears when booting up your laptop. Once in the BIOS, look for a setting called Touchscreen Mode. It should be set to either [Touchscreen Mode] or [Auto]. If it's set to Auto, you can either try the above instructions again or leave a comment below and we’ll do our best to help. If it's set to Touchscreen Mode, you can either change it to Auto or leave it as Touchscreen Mode and use the following method.
To calibrate in this mode, you’ll be using the Fujitsu calibration utility, which comes with the Panasonic touch screen driver. If your touch screen is working at all, you should already have the Fujitsu calibration utility. Open the Start menu and start typing “calibration” in the search box. Under Programs, you should see an item called Touch Screen Calibration Utility. Click it to open the Fujitsu calibration utility.
Similarly to the Windows touch screen calibration tool, crosshairs will appear around the edges of the screen. The biggest difference here is that the crosshairs are red instead of black. Touch each one, working your way around the screen until the crosshair reaches its starting point. After you’re done, hit the enter key and begin dragging your stylus or finger around the screen to test the calibration. Once you’ve tested your calibration, press the enter key again to save the changes and exit.
Aaaaaaand you're done!
How to calibrate your touch screen on Linux
Calibrating your touch screen on Linux may be a bit more complicated than it is on Windows, as every flavor of Linux is a little different. Some Linux distros already come with a touch screen calibration utility, but for our purposes we’ll assume that we need to install one. These instructions will also assume you are using Apt as your package manager (the default in many distros, including Debian, Ubuntu, and all their variants and derivatives). If you are using something else, you will need to tweak these instructions.
First, you’ll need to create a directory where the configuration data will be stored. Open your terminal and enter the following command:
sudo mkdir /etc/X11/xorg.conf.d
Make sure you enter it correctly. “X11” is a capital X followed by two ones. After you hit enter, it will prompt you to enter your password. (If you don’t have much experience with the terminal, this is the same password you use when you log in to your system. If you don’t see any text or asterisks as you type your password, don’t worry, that’s normal. Just type it and hit the enter key.)
Next, you’ll need to install the touch screen calibration utility. Enter the following:
sudo apt-get install xinput-calibrator
A bunch of text will fly across the terminal window like in the movies when they hack into the mainframe. Next, run the calibrator:
sudo xinput_calibrator
Tap each crosshair that appears on the screen. Once you’re done, the terminal will spit out some more text. Select and copy the portion that starts with Section "InputClass" and ends with EndSection. It should look something like this:
Section "InputClass"
Identifier "calibration"
MatchProduct "LBPS/2 Fujitsu Lifebook TouchScreen"
Option "Calibration" "224 4021 177 3971"
Option "SwapAxes" "0" EndSection
To make the calibration permanent (i.e. it won’t reset itself if you restart your computer), you’ll need to paste the data you just copied into a config file. We’ll do this using a simple text editor called Nano, which runs in the terminal (Nano is pretty ubiquitous, but if you have some oddball distro that doesn’t have it, feel free to use the editor of your choice):
sudo nano /etc/X11/xorg.conf.d/99-calibration.conf
Paste the data into the empty text file, hit Ctrl+X to exit and Ctrl+Y to save, then hit enter. Your touch screen is now calibrated and should stay that way even if you restart your computer.
